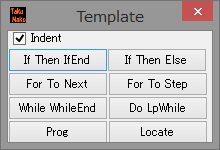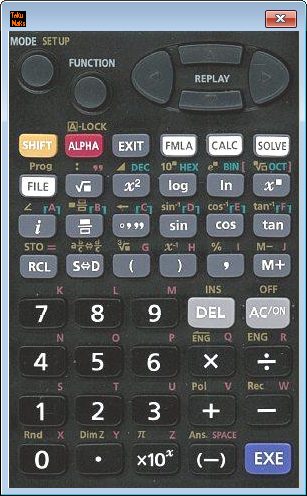CcEditor
ダウンロード ページからCcFxToolsアーカイブをダウンロードし適当な場所に解凍して下さい。CcFxTools/CcEditorフォルダ内のCcEdtorVx.x.exeが実行ファイルです。(Vx.xはバージョン)です。
このcclファイルをFx5800Pに CcLinker を使って送信して下さい。同じ名前のファイルの場合は上書き保存して下さい。
アドインメニューのCcLinkerを起動しておくと直接、Fx5800P間でプログラム転送します。
CcEditorで Project名 を変更しておくとFx5800P側で別のプログラムで保存されます。
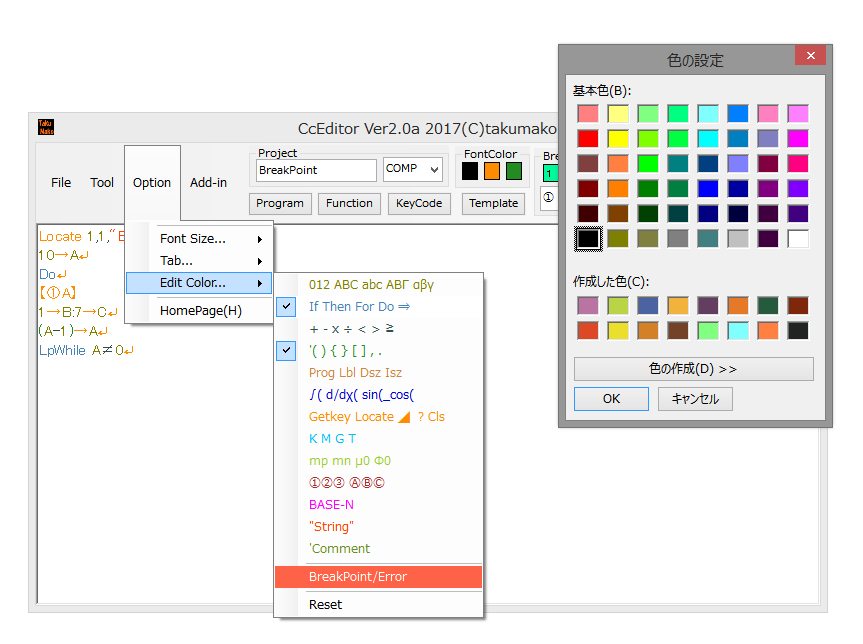
またFx5800Pで使えない文字(例えば文の区切りに使うコロン(:)をセミコロン(;)と間違って入力した場合やダブルコーテーション内にタブコードがある等)があった場合、反転文字になりますので、エラー箇所が分かり易くなりました。
ダブルコーテーション(")が対になっていない場合(文字列の最後に " を付け忘れた場合等)は、それ以降の命令文(If文等)に必要なスペース文字が反転文字になりますので注意してください。
新規プログラムの作成
もちろん新規にプログラムを作成することも可能です。
プログラム入力はキーボードを使ってできます。
「Option」→「Font Size」で文字の大きさを変えることができます。「Option」→「Tab」でタブ幅を変えることが出来ます。文字サイズ、タブ幅の設定値はプロジェクト毎ではなくユーザー毎に保存します。
プログラムに頻繁に使う文字は 「Program」 ボタンから入力すると便利です。リターンコード等もこのメニューから入力できます。空白はFx5800Pは画面上では何個か分かりませんが、CcEditorでは「□」を使って入力できるので数えやすくなります。
ボタンの上にマウスカーソルを0.5秒程度置くと、コマンドの意味・例文がポップアップします。
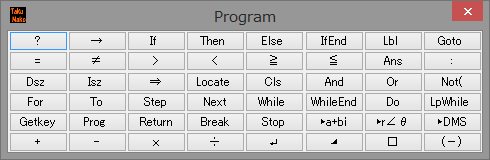
平方根、微分、積分、ギリシャ文字などの特殊な記号等は 「Function」 メニューから入力が可能です。このメニューからはFx5800Pの "FUNCTION"ボタンから入力と同じ記号が選べます。
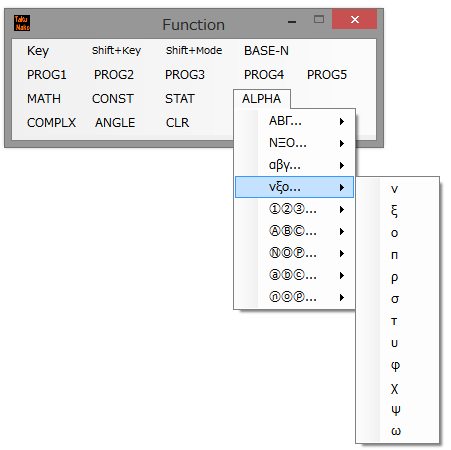
文字を挿入すると直前の色が引き継がれますが、この色を変更したい時はメニューバーにある色の付いたボタンを左クリックしてください。このボタンの設定色を変更したい時はボタン上で 右クリック すると変更できます。
プログラムが見やすいようにインデントを付ける時はキーボードの Tab キーを使って下さい。Tabコードはコンパイル時に除去されます。(スペースは除去されません)
アポストロフィ(') から改行までの文字はコメントとして処理します。プログラムの意味等を記述しておくと、後々のデバックに役立ちます。コメントには漢字も使えます。
例:
44.2→Z[1] 'xxxの結合度を保存
とコメントを付け加えておけば、何をしているかを記録しておくことが出来ます。コメントはコンパイル時に除去されますので、必ずプロジェクトで保存してください。
CcEditorを使えばFx5800P実機から入力出来ない アルファベット小文字 もキーボードから入力できます。
アルファベット小文字はメッセージやファイル名以外に、ラベル文字としても使えます。
例:
"Start“
例:
Lbl a
処理
Goto a
保存時は、Project名入力ボックスにプロジェクト名(12文字まで)入力と、COMP等の計算モード選択を忘れないようにしてください。このプログラム名と計算モードはコンパイルしてcclファイルに埋め込まれます。
プロジェクトを保存する時は「File」→「Project」→「Save」 で保存して下さい。
プロジェクトを読み出す時は「File」→「Project」→「Open」 で読み出して下さい。編集画面にcceファイル(プロジェクト)またはcclファイルをドラッグ&ドロップするとファイルを開くこともできます。
「Tool」→「Print」→ 「Print」または「Setup」でカラー印刷できます。
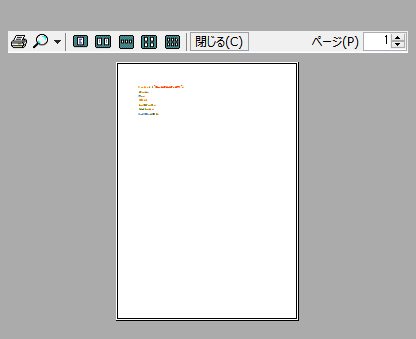
「Tool」→「Text File」 でテキストベースでも保存できます。
「Tool」→「Find」で文字列検索、文字列置換ができます。
「Find」ボックスに検索文字を入れて「Next」ボタンを押す毎に次々検索文字列が反転表示されます。
この時「Replace」ボックスに置換したい文字列を入れて「Replace」ボタンを押すと文字列置換ができます。
「Replace(All)」ボタンは全ての検索文字を文字列置換します。
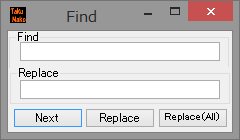
「Tool」→「Copy」等 で選択した文字列のコピー、ペースト、カットができます。
「Tool」→「undo」は直前の変更を元に戻すことができます。
変数の添え字は1~0、A~Z、a~zが入力できます。
CcEditorでは添え字1~0、A~Z、a~zは1①~⑩等、丸囲いの文字を使います。(添え字 0 は ⑩ と表示)
ギリシャ文字等はFx5800P実機からは「FMLA」モードのみ入力できますが、CcEditor使えば「COMP」モードでも入力できます。(変数やコメントとして使えます)
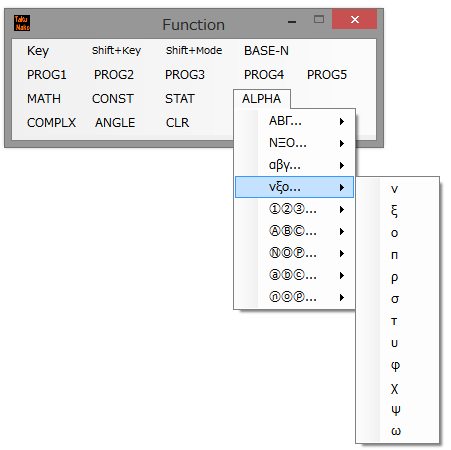
ギリシャ文字を入力メッセージに使うと意味が分かり易くなります。
使えば、電波の波長を示す記号は一般的に「λ」(ラムダ)を使いますので
"HACYOU"?H
とするところを
"λ"?H
また角度は「θ」(シータ)を使うので
"KAKUDO"?K
とするところを
"θ"?K
とすることで波長や角度を入力すると直感的に分かりるようになります。
変数はHやKの代わりにλやθを使うこともできます。
変数に複数の波長や角度を使うときは添え字を 付け加えてください。
例
λ①
θ②
大文字・小文字・スペース使用上の注意
ソースファイルをキーボードから入力する時は「大文字・小文字・スペース」に注意して下さい。
例えば、
・「IfEnd」は命令文、「ifend」は文字列
・「Then 」(最後にスペース)は命令文・「Then」(スペースなし)は文字列
・「 Or 」(前後にスペース)は命令文・「Or」(スペースなし)は文字列
としてコンパイルします。
これはFx5800P実機と同じ動作(ダブルコーテーション「"」で囲われた文字にニーモニックや関数名が使える)とした為です。
Fx5800P実機のプログラム編集画面では、見た目には違いが判りませんが、カーソルが一文字ごとに移動できる場合は、文字列となっています。
慣れるまでは「Program」・「Function」ボタンから入力すると間違いがありません